Choosing Application Settings
The application settings control some of the features in License Manager. This allows you to define how you use these features and how they operate.
To adjust the application settings, click on the settings icon in the toolbar and click Application Settings:
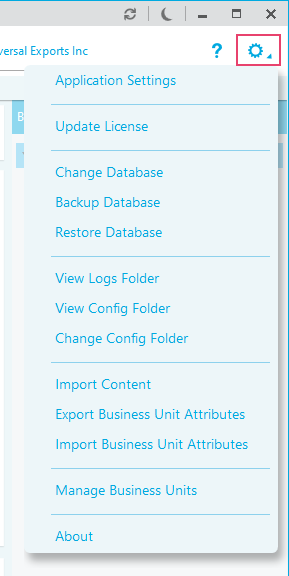
The application settings are split into three tabs:
- General
- Reports
- Custom fields
General
The General tab is displayed by default when you open the application settings:
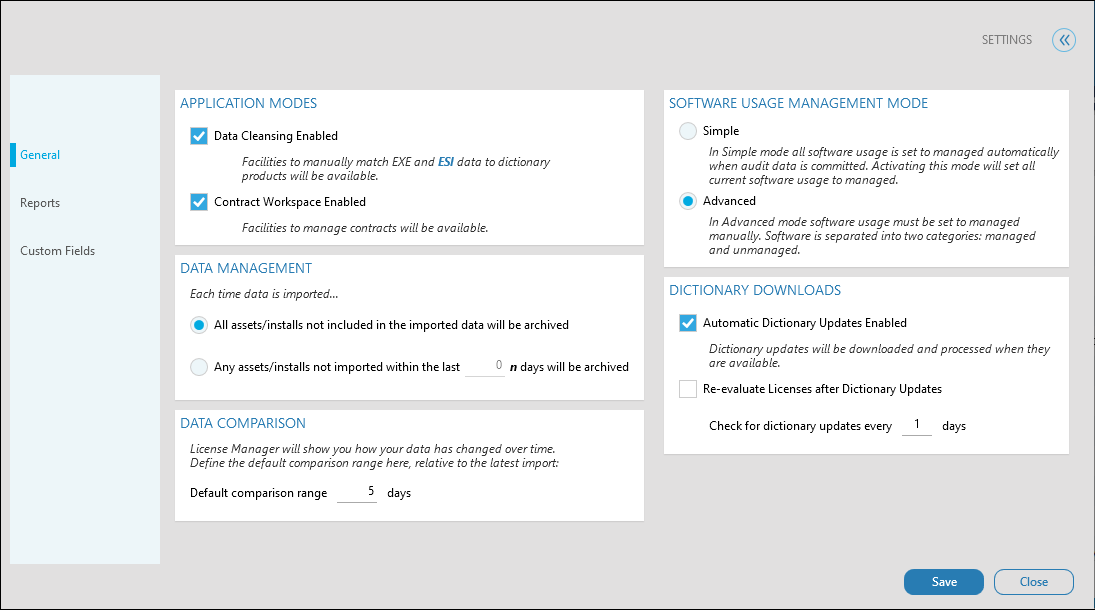
In License Manager, you can adjust the general application settings depending on how you manage your licenses. Adjust the settings as required and click Save. There are four general settings:
Application Modes
There are two Application Modes.
- The Data Cleansing Enabled field will enable the EXE mapping and ESI mapping tabs in the data cleanse workspace. This allows users to manually match unknown .EXE files and ESI to products in the dictionary.
- The Contract Workspace Enabled field will enable the contract workspace. This allows users to manage their contracts and the license entitlement it provides. This is switched off by default
Data Management
Data management allows you to control how License Manager handles data in relation to your data import schedule. The data management settings should be set to reflect your import schedule.
Each time data is imported, License Manager will add devices and installs, and decommission those that are not active. There are two options Please note, these values are displayed at the bottom of the notifications dashboard:
- All devices/installs not included in the imported data will be archived. When you import data, any devices or installations that currently exist in your database but do not exist in the new data will be archived
- Any devices/installs not imported within the last x days will be archived. When you import data, any devices or installations that currently exist in your database but do not exist in the new data will be archived after a number of days has passed. Type the number of days to wait before archiving
Data Comparison
License Manager shows how your data changes over time.
- Default comparison range x days. Define the default comparison range here, relative to the latest import
Software Usage Management Mode
Adjusting the Software Usage Management Mode will affect what you can see and do in the Compliance workspace.
There are two options for the Software Usage Management Mode:
- Simple automatically sets the status of software usage to Managed by the business unit it is allocated to when audit data is committed. This is recommended if license compliance is managed strictly within each department of an organization.
- Advanced requires you to manually set the management status of software usage after audit data is committed. This allows you to promote the management of software usage to parent business units before you set its management status. This is recommended if software usage is transferable between departments in an organization.
Dictionary Downloads
The information in your dictionaries is used to populate drop-down boxes throughout License Manager and for the product recognition facilities within the data cleanse workspace. They include details of manufacturers, products and product recognition signatures.
It is important that the dictionary installed in your version of License Manager is kept up-to-date. You can manually update the dictionary using the tasks in the Dictionaries workspace or you can allow License Manager to update the dictionaries automatically.
Note: License Manager must be internet enabled to automatically download import dictionary updates.
- Tick Automatic Dictionary Updates Enabled to allow License Manager to download and process dictionary updates automatically.
- Tick Re-evaluate Licenses after Dictionary Update to perform the Re-evaluate License task when an automatic dictionary download is complete.
- Type the number of days for the Check for dictionary updates every x days field. This determines how often License Manager will check for updates to the dictionary.
Reports
Click Reports to view the report settings:
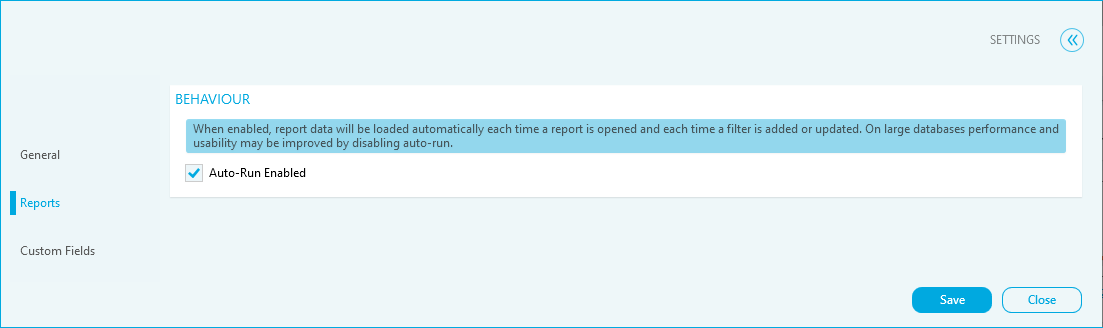
Adjust the Behaviour setting as required and click Save.
When a report is accessed in License Manager, the data you are viewing can be automatically or manually refreshed. Large databases may take longer to refresh the data than small databases.
The Auto-run Enabled feature allows you to automatically refresh the data in the report each time it is viewed.
Custom Fields
Click Custom Fields to view the custom fields:
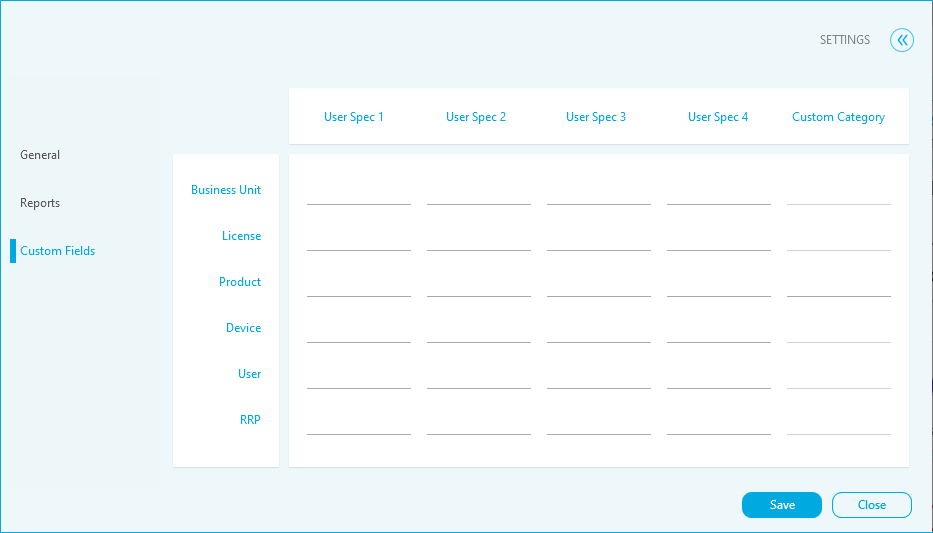
Adjust the each custom field as required and click Save.
Custom fields are used to add additional information to licenses, business units and devices. The custom fields tab allows you to set a name for these fields.